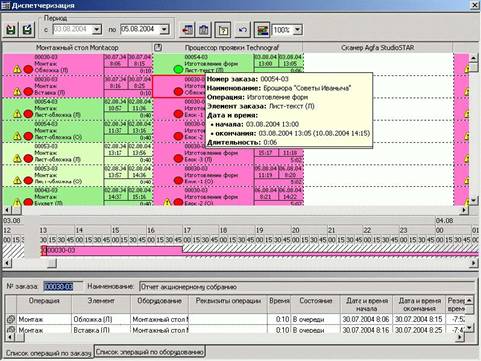| Система автоматизации управления полиграфическим производством |
|
Страница 7 из 7
Групповые оперции
Удаление всех связей на диаграмме производится через функциональное меню диаграммы, пункт «Удалить все связи» (Рисунок 1.46). Система позволяет выполнять групповое перемещение операций в диаграмме. Для этого следует выделить одновременно несколько операций. Затем навести курсор на одну из них, нажать левую кнопку мыши и, удерживая ее в нажатом положении, перемещать курсор в требуемом направлении. Группа операций будет перемещаться вслед за курсором мыши. Группа операций может быть выделена двумя способами. Первый – удерживая нажатой кнопку «SHIFT» на клавиатуре, «кликами» мыши указать операции. Второй – установить указатель мыши на участок диаграммы не содержащий какие‐либо объекты, нажать левую кнопку мыши и удерживая ее в нажатом положении перемещать курсор. На экране будет отрисовываться прямоугольный контур. При отпускании кнопки мыши все операции, оказавшиеся внутри контура, будут выделенными. 1.5.5. Закладка «Диспетчеризация» Закладка «Диспетчеризация» предназначена для ручного управления производственным планом (Рисунок 1.53). В верхней части закладки расположена таблица управления очередями. В заголовках столбцов таблицы указаны названия единиц оборудования. Перечень отображаемого оборудования соответствует участку, выбранному пользователем в навигаторе, расположенном в левой части окна планирования. Очереди представлены в виде последовательности операций, расположенных в соответствующих столбцах таблицы. Под таблицей управления очередями расположена диаграмма Гантта для выбранной пользователем единицы оборудования. Выбор осуществляется «кликом» мыши на операции в очереди. На диаграмме очередь операций отображается на фоне шкалы времени. В нижней части закладки расположено информационное окно, которое отображает либо список операций в выбранной очереди, либо список операций по указанному заказу. Загрузка данных в информационное окно выполняется по двойному «клику» мышью на операцию в окне управления очередями. Панель инструментов закладки содержит следующие элементы:
Рисунок 1.53. Диспетчеризация Таблица управления очередями отображает операции, факт завершения которых еще не зарегистрирован. Одинаковый цвет операций говорит, как правило, о принадлежности их к одному технологическому процессу. Состав реквизитов операций следующий (Рисунок 1.54):
Рисунок 1.54.Информационные блоки окна управления очередями Система отображает следующие состояния операций (Таблица 1.1). Таблица 1.1. Состояния операций
Если включен режим отображения подсказок, при наведении курсора в таблице управления очередями на операцию система дублирует описание операции в отдельном окне. Здесь же отображается информация о возможном диапазоне перемещения операции в очереди без возникновения конфликтов с предыдущими и последующими операциями этого заказа. Минимальное время начала и максимальное время окончания указаны в скобках за нормативными значениями. В случае возникновения конфликта по времени начала или окончания операции, в соответствующей строке отображается пиктограмма конфликтной ситуации. Изменение порядка операций, изменение оборудования Пользователь может изменить порядок следования операций в очереди или переместить ее в другую очередь, те есть запланировать ее выполнение на другой машине. Перед перемещением операцию следует отметить «кликнув» не ней мышью. Система выделяет отмеченную операцию красной рамкой. Переместить операцию в очереди можно двумя способами:
После внесения изменений в очереди система автоматически пересчитывает график прохождения операций в этой очереди. Возможно перемещение группы последовательных операций. Удерживая нажатой клавишу «Shift» следует пометить группу операций «кликами» мыши, либо перемещая отметку клавишами клавиатуры «Стрелка вверх» и «Стрелка вниз». Отмеченная группа операций выделяется штриховкой. Перемещение группы операций выполняется аналогично перемещению отдельной операции. Диаграммы заказов в производстве В режиме диспетчеризации пользователю предоставляется ряд информационных и управляющих режимов доступных через функциональное меню. Вызов функционального меню производится нажатием правой кнопки мыши (Рисунок 1.55).
Рисунок 1.55. Функциональное меню Выбрав пункт меню «Показать диаграмму для выбранного заказа» пользователь получает возможность посмотреть диаграмму Гантта (см. п. 1.5.3) или скорректировать диаграмму технологического процесса заказа (см.1.5.4), на операцию которого показывал курсор мыши. Объединение/разъединение операций Объединение операций – это фиксация порядка следования в очереди нескольких последовательных операций. Разъединение – это, соответственно, снятие фиксации. Для объединения операций следует выделить ряд последовательных операций в очереди и выбрать в функциональном меню пункт «Объединить выделенные операции». Объединенные операции будут помечены пиктограммой (см. Таблица 1.1). В случае ручного редактирования очередей или перестроения плана объединенные операции всегда сохраняют зафиксированную последовательность и перемещаются всегда вместе. Для разъединения операций следует отметить объединенные операции и выбрать пункт меню «Разъединить выделенные операции». Фиксация времени начала операций Фиксация операции по времени запрещает автоматический пересчет времени начала операции в процессе ручного изменения последовательности операций в очереди или при пересчете плана. Чтобы зафиксировать операцию по времени пользователь должен отметить одну или несколько операций в очереди и выбрать пункт функционального меню «Зафиксировать время начала выделенных операций». Зафиксированные по времени операции будут помечены пиктограммой (см. Таблица 1.1). Для снятия фиксации следует выделить зафиксированные по времени операции и выбрать пункт функционального меню «Снять фиксацию по времени выделенных операций». Фиксация очереди Фиксация очереди запрещает автоматическое изменение последовательности операций при пересчете плана с начала очереди до указанной пользователем операции. Чтобы зафиксировать очередь пользователь должен отметить операцию и выбрать пункт функционального меню «Зафиксировать очередь до выделенной операции включительно». Операции в зафиксированной очереди будут помечены пиктограммой (см. Таблица 1.1) Для снятия фиксации следует выделить операцию в зафиксированной очереди и выбрать пункт функционального меню «Снять фиксацию очереди начиная с выделенной операции». Корректировка параметров операции Корректировка параметров операции в режиме диспетчеризации заключается в изменении временных параметров операции. Для выполнении корректировки пользователь должен навести курсор мыши на требуемую операцию, вызвать функциональное меню и выбрать пункт «Редактировать параметры выбранной операции». Система откроет окно «Параметры операции» (Рисунок 1.56).
Рисунок 1.56. Редактирование параметров операции Пользователь может изменить время начала операции и ее продолжительность. При этом система автоматически рассчитает время окончания операции с учетом нерабочего времени. Все периоды рабочего и нерабочего времени отобразятся в таблице, расположенной в нижней части окна. Установка флага «Зафиксировать время начала операции» переводит операцию в категорию фиксированных по времени. Если операция не должна прерываться, то пользователь должен установить флаг «Игнорировать календарь рабочего времени». В этом случае таблица, расположенная в нижней части окна очищается, так как операция должна выполняться без перерывов. Пересчет временных параметров Пересчет временных параметров предназначен для автоматической корректировки конфликтов по времени внесенных пользователем в результате ручного планирования очереди. В процессе пересчета система корректирует временные параметры операций в очереди с учетом их места в технологическом маршруте заказа, возможных изменений календаря рабочего времени машины и установленных пользователем ограничений (фиксаций по времени, последовательности и т.д.), наличия просроченных по времени выполнения операций. Для того чтобы выполнить пересчет пользователь должен отметить операцию в очереди, открыть функциональное меню, выбрать пункт «Пересчитать временные параметры» и один из вариантов пересчета: всех выделенных операций, начиная с выделенной или всей очереди. Перестроение очереди Режим перестроения очереди предназначен для автоматического упорядочивания операций по критерию готовности их к выполнению. Операция считается готовой к выполнению в случае, если завершены все предшествующие в технологическом маршруте операции. Следом за готовыми к выполнению операциями система выстраивает операции, у которых не завершена одна из предшествующих, и так далее. Для перестроения очереди пользователь должен отметить одну из операций в очереди и выбрать пункт функционального меню «Перестроить выделенную очередь». Сохранение результатов корректировки плана Для сохранения результатов ручной корректировки плана пользователь должен нажать кнопку «Сохранить изменения» в панели инструментов закладки «Диспетчеризация». Для отмены результатов ручной корректировки пользователь должен нажать кнопку «Перечитать». В этом случае система открывает список очередей, которые редактировались пользователем (Рисунок 1.57).
Рисунок 1.57. Управление сохранением результатов диспетчеризации Пользователь должен установить флаги для тех очередей, которые должны быть сохранены, и снять флаги для очередей, в которых не следует сохранять изменения, после чего нажать кнопку «Сохранить изменения». Для групповой установки и снятия флагов сохранения следует использовать кнопки «Выделить все» и «Снять выделение». рупповые операции |