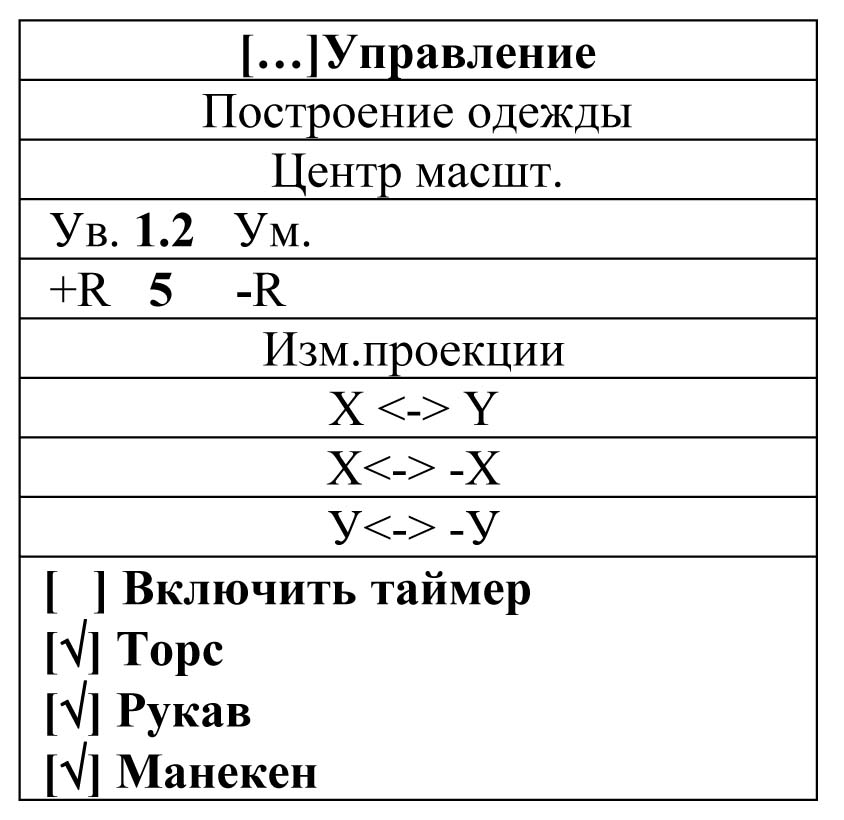| СТАПРИМ |
|
Страница 2 из 9
Интерфейсные элементы и работа с изображениями Интерфейсные элементы После запуска программы необходимо прочитать с диска один из шаблонов конструкции одежды с расширением *.geo. После чтения соответствующего файла на экране появляется трехмерное силуэтное изображения одежды и слева, соответствующая панель управления параметрами одежды. Светлыми линиями изображается манекен, а более темными собственно одежда. Подробное описание панели управления одеждой даны ниже в разделах 23. Далее для краткости вместо слов “после подведения курсора мыши к кнопке и нажатии на левую кнопку мыши” мы будем говорить: “после нажатия на кнопку”. Панель управления построением одежды закрывается путем нажатия на верхнюю кнопку этой панели или при нажатии на правую кнопку мыши в окне, где изображена одежда. В программе присутствуют следующие интерфейсные элементы:
вызывающие действия с объектами, в качестве примера рассмотрим “Центр масштабирования”. После нажатия на эту кнопку выберем мышью в соответствующем окне рисования один из концов линии и нажмем на левую кнопку мыши, если в появившейся слева панели занеслась точка “Point2D” с некоторым именем, то повторное нажатие левой кнопки мыши приводит к выполнению операции. Если вы хотите отменить операцию, то необходимо нажать на правую кнопку мыши в окне рисования или подвести курсор мыши к заголовку панели операции и нажать на левую кнопку мыши, отображающие значения вычисляемых параметров, например, см. ниже кнопки в папке “[]Полученные (Пг,Пт,Пб)”, папки (или складки). Папка содержит набор других интерфейсных элементов и может иметь два состояния – открытое (изображается при помощи […] перед именем папки и в этом случае открыты элементы внутри папки) и закрытое (изображается при помощи [] перед именем папки и в этом случае элементы внутри папки скрыты). Папки открываются или закрываются нажатием мышки на соответствующую папке кнопку. Самая верхняя папка в левой панели может соответствовать управлению изображением и называется “Управление” и, в этом случае, как и другие, имеет два состояния. В иных случаях самая верхняя папка в левой панели соответствует какомулибо объекту. В этом случае она имеет лишь открытое состояние и при нажатии на нее соответствующая панель закрывается. Некоторые папки обновляют свое содержание при закрытии и открытии, поэтому после пересчета, если Вы проверяете значения какихлибо данных, мы рекомендуем закрыть и открыть папку, в которой находится нужный вычисляемый параметр. Забиваем Сайты В ТОП КУВАЛДОЙ - Уникальные возможности от SeoHammer
Каждая ссылка анализируется по трем пакетам оценки: SEO, Трафик и SMM.
SeoHammer делает продвижение сайта прозрачным и простым занятием.
Ссылки, вечные ссылки, статьи, упоминания, пресс-релизы - используйте по максимуму потенциал SeoHammer для продвижения вашего сайта.
Что умеет делать SeoHammer
— Продвижение в один клик, интеллектуальный подбор запросов, покупка самых лучших ссылок с высокой степенью качества у лучших бирж ссылок. — Регулярная проверка качества ссылок по более чем 100 показателям и ежедневный пересчет показателей качества проекта. — Все известные форматы ссылок: арендные ссылки, вечные ссылки, публикации (упоминания, мнения, отзывы, статьи, пресс-релизы). — SeoHammer покажет, где рост или падение, а также запросы, на которые нужно обратить внимание. SeoHammer еще предоставляет технологию Буст, она ускоряет продвижение в десятки раз, а первые результаты появляются уже в течение первых 7 дней. Зарегистрироваться и Начать продвижение в) диалоги – стандартные диалоги чтения и записи, диалог выбора цвета и диалоги редактирования; г) центр масштабирования – изображается в виде сиреневого круга в области рисования, после подведения курсора мышки к кругу и нажатия на левую кнопку можно перемещать изображение (не отпуская кнопку), по экрану; д) манипуляторы перемещения лекал изображается в виде квадрата, после “полуторного” нажатия левой кнопкой мыши на квадрат можно переместить лекало. Управление трехмерным окном После открытия кнопки «Управление» ниже появляется панель управления трехмерным изображением.
«Построение одежды» – вызывает панель управления параметрами одежды, которая (панель) изображается поверх панели управления, «Центр масштабирования» – операция описана выше, Следующая строка панели состоит из трех кнопок. « Ув.» – при нажатие на эту кнопку изображение увеличивается в 1.2 раза; «1.2» – коэффициент масштабирования, который можно поменять; « Ум.» – при нажатие на эту кнопку изображение уменьшается в 1.2 раза, Следующая строка панели состоит из трех кнопок. «+R» – при нажатии на эту кнопку изображения поворачивается на 5 градусов вокруг вертикальной оси, «5» – величина угла (в град.), на который поворачивается изображение. «R» – то же, что и «+R» , но вращение идет в противоположную сторону. «Изм. проекции» – при нажатии на эту кнопку и три последующие меняется проекция изображения. « Включить таймер» – при включении флага изображение начинает вращаться. « Торс», « Рукав», « Манекен» – при отключении флага изображение исчезает. Управление двумерным окном При выборе в меню «Окна» подменю «Два окна» на экране появляются два вертикальных окна – 3х мерное изображение одежды с соответствующей панелью управления и 2х мерное изображение разверток (ПСК) с соответствующей панелью управления изображением. Назначение первых пяти строк в этой панели то же, что и в предыдущей панели. Рассмотрим следующие строки: «Точка» при нажатии на кнопку в окне рисования появляется точка, после перемещения курсора мыши в окно рисования необходимо нажать и отпустить левую кнопку мыши, потом нажать повторно левую кнопку и, не отпуская ее, переместить точку в нужное место. Сервис онлайн-записи на собственном Telegram-боте
Попробуйте сервис онлайн-записи VisitTime на основе вашего собственного Telegram-бота:— Разгрузит мастера, специалиста или компанию; — Позволит гибко управлять расписанием и загрузкой; — Разошлет оповещения о новых услугах или акциях; — Позволит принять оплату на карту/кошелек/счет; — Позволит записываться на групповые и персональные посещения; — Поможет получить от клиента отзывы о визите к вам; — Включает в себя сервис чаевых. Для новых пользователей первый месяц бесплатно. Зарегистрироваться в сервисе «Отрезок» – вызывает операцию с двумя параметрами. Часто отрезок строят, чтобы узнать расстояние между выбранными точками. После нажатия кнопки «Отрезок» необходимо подвести курсор к одному из концов линий или углов чертежа или построенной Вами ранее точки, после нажатия левой кнопки мыши в панели операции слева появится имя точки, затем надо выбрать аналогично вторую точку и нажать на левую кнопку мыши. Нажать на кнопку «Выполнить» и отрезок построен. Нажать на отрезок и на панели откроется меню отрезка […]Cline:…, где имеется кнопка «Длина». Нажать на кнопку «Длина» и строкой ниже откроется численное значение длины отрезка.
«Склеить лекала» – располагает каждое лекало торса так, чтобы линия талии была бы горизонтальной, и после этого параллельно переносит эти лекала так, чтобы совпадали соответствующие точки проймы. «Печать» – при нажатии этой кнопки либо вызывается стандартный диалог выбора печатающего устройства и его установок и после его закрытия панель прямоугольника печати с соответствующими операциями, либо сразу панель прямоугольника печати. Во втором случае можно изменить параметры печати, нажав кнопку “Параметры печати”, и вызвав стандартный диалог печати. «Записать как *.dat» – вызывает стандартный диалог записи на диск, в котором необходимо выбрать директорию, куда будут записаны лекала. После выбора директории и введения имя файла каждое лекало записывается в виде отдельного файла с предопределенным именем. Ниже представлены имена для файлов соответственно с 5ю, 4мя и 3мя деталями: 5 деталей: ArmE_1.dat, ArmI_1.dat, Cl1L_3.dat, Cl2L_5.dat, Cl1R_4.dat, Cl2R_6.dat, T5D1_7.dat, T5D2_8.dat, T5D3_9.dat, T5D4_10.dat, T5D5_11.dat 4 детали: ArmE_1.dat, ArmI_1.dat, Cl1L_3.dat, Cl2L_5.dat, Cl1R_4.dat, Cl2R_6.dat, T4D1_7.dat, T4D2_8.dat, T4D3_9.dat, T4D4_10.dat 3 детали: ArmE_1.dat, ArmI_1.dat, Cl1L_3.dat, Cl2L_5.dat, Cl1R_4.dat, Cl2R_6.dat, T3D1_7.dat, T3D2_8.dat, T3D3_9.dat Формат каждого файла (он введен фирмой «Инвестроника») следующий: в файл записывается замкнутый контур лекала с обходом по часовой стрелке в виде текстового файла, где в первой строке указано имя файла и через пробел число линий, из которых состоит лекало, затем в новой строке число точек данной линии, далее в каждой строке декартовы координаты точки до исчерпания всех точек линии и затем до исчерпания всех линий лекала. «Записать как *.dxf» – вызывает стандартный диалог записи на диск, в котором необходимо выбрать директорию, куда будут записаны лекала в формате dxf, что обеспечивает дальнейшую работу в системах, импортирующих эти файлы.
|