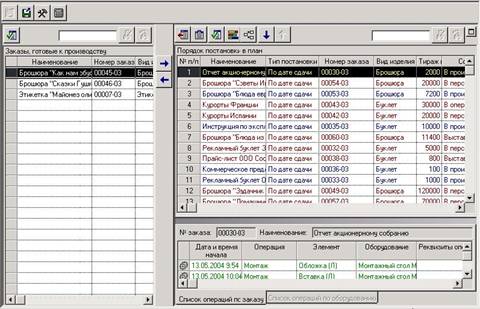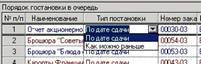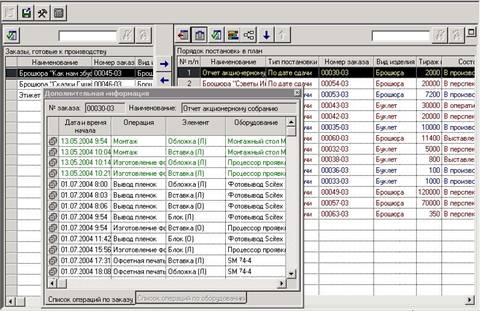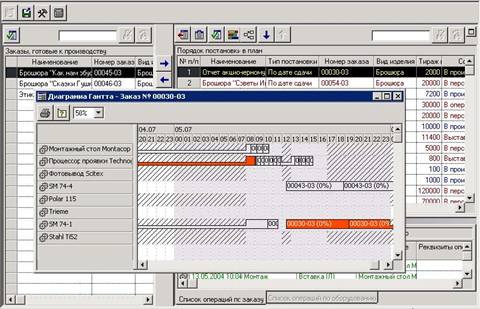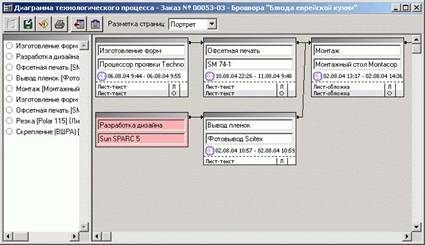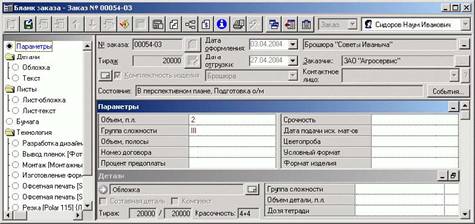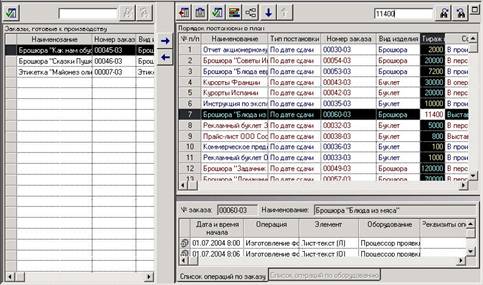| Система автоматизации управления полиграфическим производством |
|
Страница 3 из 7
1.3. Передача заказа в производство
Режим передачи заказа в производство предназначен для постановки заказа в план производства. Для передачи заказа в производство следует открыть окно (Рисунок 1.1) из пункта меню «Производство – Передача в производство…».
Рисунок 1.19. Окно передачи заказа в производство Структура окна следующая. В левой таблице представлен список заказов готовых к передаче в производство. Список содержит перечень заказов, имеющих состояние «Готов к производству» (о настройке состояний см. п. 2.7 справочника по системе). Правое верхнее окно определяет порядок постановки в очередь и содержит список заказов, уже переданных в производство. В этом окне отображаются заказы трех категорий:
Правое нижнее окно отображает список операций, входящих в технологический процесс отмеченного в верхнем окне заказа. Операции, которые уже выполнены, помечены зеленым цветом. 1.3.1. Настройка состава отображаемых реквизитов Состав отображаемых реквизитов одинаков в окнах «Заказы, готовые к производству» и «Порядок постановки в очереди» и может быть настроен пользователем. Настройка реализуется через окно (Рисунок 1.20), вызываемой кнопкой «Настроить», расположенной на панели инструментов окна.
Рисунок 1.20. Настройка отображаемых реквизитов В левом списке содержится перечень всех реквизитов системы. В правом – список реквизитов, отображаемых в таблицах. Пользователь, пользуясь кнопками «Переместить вправо» и «Переместить влево», может наполнить левую таблицу реквизитами из папок «Реквизиты заказа», «Реквизиты контрагента», «Реквизиты договора». Порядок отображения колонок в таблицах настраивается кнопками «Переместить вверх» и «Переместить вниз», расположенных над списком отображаемых реквизитов. После выполнения настроек следует нажать кнопку «Сохранить изменения». 1.3.2. Управление построением плана Для того чтобы при очередном расчете готовый к производству заказ был включен в план производства, следует переместить заказ из окна «Заказы, готовые к производству» в окно «Порядок постановки в очереди». Для этого следует пометить заказа в окне «Заказы, готовые к производству» и нажать кнопку «Переместить вправо». Заказ переместится в правое окно в конец таблицы. Забиваем Сайты В ТОП КУВАЛДОЙ - Уникальные возможности от SeoHammer
Каждая ссылка анализируется по трем пакетам оценки: SEO, Трафик и SMM.
SeoHammer делает продвижение сайта прозрачным и простым занятием.
Ссылки, вечные ссылки, статьи, упоминания, пресс-релизы - используйте по максимуму потенциал SeoHammer для продвижения вашего сайта.
Что умеет делать SeoHammer
— Продвижение в один клик, интеллектуальный подбор запросов, покупка самых лучших ссылок с высокой степенью качества у лучших бирж ссылок. — Регулярная проверка качества ссылок по более чем 100 показателям и ежедневный пересчет показателей качества проекта. — Все известные форматы ссылок: арендные ссылки, вечные ссылки, публикации (упоминания, мнения, отзывы, статьи, пресс-релизы). — SeoHammer покажет, где рост или падение, а также запросы, на которые нужно обратить внимание. SeoHammer еще предоставляет технологию Буст, она ускоряет продвижение в десятки раз, а первые результаты появляются уже в течение первых 7 дней. Зарегистрироваться и Начать продвижение Если требуется исключить заказ из плана, следует пометить его в правом окне и нажать кнопку «Переместить влево». Заказ будет удален из плана при очередном пересчете. Если заказ уже выполняется, система не позволит удалить заказ из плана. В процессе построения плана система учитывает тип постановки заказа в очередь, который должен указать пользователь в соответствующей колонке таблицы «Порядок постановки в очередь» (Рисунок 1.21). Существуют два варианта:
Рисунок 1.21. Тип постановки в очередь Формирование плана производства выполняется системой путем последовательного включения в план заказов, отображаемых в таблице «Порядок постановки в очередь». Порядковый номер заказа при включении в план отображается в заголовке строки. При формировании плана система разбивает заказ на отдельные операции. Далее, с учетом их последовательности в технологическом процессе заказа и резервов рабочего времени на отдельных видах оборудования размещает операции в очередях. При этом возможна ситуация, когда заказы, включаемые в план последними, не смогут уложиться в договорные сроки. Одним из вариантов разрешения данной конфликтной ситуации является изменение порядка постановки заказов в план. Для того чтобы изменить порядок постановки заказ в план, пользователь должен выделить заказ в таблице «Порядок постановки в очередь» и пользуясь кнопками «Переместить вверх» и «Переместить вниз» установить требуемый порядок. 1.3.3. Построение плана Для автоматического построения производственного плана пользователь должен нажать кнопку «Пересчитать план» на панели инструментов. Система откроет диалоговое окно (Рисунок 1.22), ввода параметров пересчета.
Рисунок 1.22. Пересчет плана Пользователь должен указать:
1.3.4. Доступ к дополнительной информации Дополнительную информацию о заказах при формировании плана производства пользователь может получить, пользуясь следующими функциями: Информационное окно В нижней правой части расположено информационное окно, предоставляющее информацию о технологическом процессе заказа, отмеченного в окне «Порядок постановки в очередь» и процессе его выполнения (Рисунок 1.23). Завершенные операции окрашены в зеленый цвет.
Рисунок 1.23. Список операций по заказу Информационное окно предоставляет следующие данные:
При наведении курсора мыши на строку информационного окна, система отображает всплывающую подсказку с реквизитами соответствующей операции. Состав информации идентичен колонке «Реквизиты операции». Сервис онлайн-записи на собственном Telegram-боте
Попробуйте сервис онлайн-записи VisitTime на основе вашего собственного Telegram-бота:— Разгрузит мастера, специалиста или компанию; — Позволит гибко управлять расписанием и загрузкой; — Разошлет оповещения о новых услугах или акциях; — Позволит принять оплату на карту/кошелек/счет; — Позволит записываться на групповые и персональные посещения; — Поможет получить от клиента отзывы о визите к вам; — Включает в себя сервис чаевых. Для новых пользователей первый месяц бесплатно. Зарегистрироваться в сервисе Порядок колонок в информационном окне может быть переопределен. Для перемещения колонки следует навести курсор мыши на нижний разделитель заголовка колонки. Пиктограмма курсора изменится. Пользователь должен нажать левую кнопку мыши и, удерживая ее, «перетянуть» колонку в нужную позицию. Пользователь может открепить информационное окно и разместить его в произвольном месте экрана поверх остальных окон (Рисунок 1.24). Размеры окна также могут быть изменены. Для этого необходимо нажать кнопку «Открепить окно дополнительной информации» расположенную над таблицей «Порядок постановки в очередь». При следующем вызове окна постановки в очереди размеры и положение информационного окна будут сохранены. Для «прикрепления» окна следует перевести кнопку «Открепить окно дополнительной информации» в отжатое состояние.
Рисунок 1.24. Открепление информационного окна Информационное окно может быть удалено с экрана вообще. Для этого пользователь должен нажать кнопку «Скрыть окно дополнительной информации». Для восстановления окна следует перевести кнопку «Скрыть окно дополнительной информации» в отжатое состояние. Диаграмма Гантта Для визуализации графика прохождения заказа в производстве предназначена диаграмма Гантта (Рисунок 1.25). Для вызова диаграммы следует отметить заказ в таблице «Порядок постановки в очередь» и нажать кнопку «Показать диаграмму Гантта».
Рисунок 1.25. План работ по заказу на диаграмме Гантта На диаграмме отображается фрагмент производственного плана по машинам, через которые проходит выбранный заказ. Период отображения соответствует периоду нахождения заказа в производстве. Операции технологического процесса выбранного заказа отмечены красным цветом. Диаграмма технологического процесса Диаграмма технологического процесса предназначена для графического представления и редактирования технологического процесса изготовления заказа (Рисунок 1.26). Для вызова диаграммы следует отметить заказ в таблице «Порядок постановки в очередь» и нажать кнопку «Показать диаграмму технологического процесса».
Рисунок 1.26. Диаграмма технологического процесса На диаграмме представлена последовательность технологических операций изготовления заказа с указанием планового времени их выполнения. Порядок использования диаграммы для корректировки технологического процесса заказа переданного в производство рассматривается ниже в п. 1.5.4 Бланк заказа Полное описание заказа пользователь может получить открыв бланк заказа. Для вызова бланка (Рисунок 1.27) следует отметить заказ в одной из таблиц ‐ «Порядок постановки в очередь» или «Заказы, готовые к производству», и нажать кнопку «Редактировать» на панели инструментов над соответствующей таблицей.
Рисунок 1.27. Бланк заказа Бланк заказа открывается только на просмотр. Какие‐либо изменения в технологию изготовления заказа переданного в производство выполняются через другие интерфейсы (см. п. 1.5.4). Поиск заказа В таблицах «Порядок постановки в очередь» и «Заказы, готовые к производству» реализована функция поиска заказа по значению реквизита, содержащегося в одной из колонок. Поиск выполняется следующим образом. Пользователь выделяет столбец таблицы, в котором требуется выполнить поиск. Затем вводит искомое значение в поле образца, расположенного перед кнопками управления поиском на панели инструментов соответствующей таблицы и нажимает кнопку «Искать вверх» или «Искать вниз», в соответствии с направлением поиска относительно выделенной в таблице записи. Система выполняет поиск в указанном направлении и, если искомое значение существует, выделяет найденную строку (Рисунок 1.28). Если значение в колонке не найдено, выдается соответствующее сообщение.
Рисунок 1.28. Поиск заказа по значению реквизита Если пользователь не указал колонку, в которой следует выполнить поиск, система ищет значение в первой колонке таблицы.
|