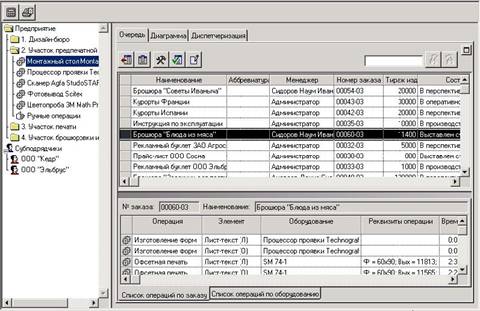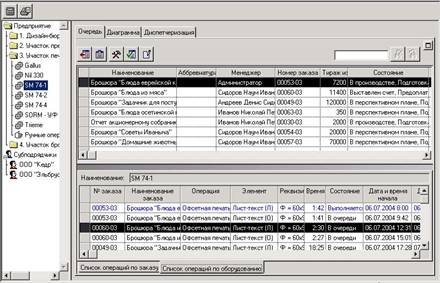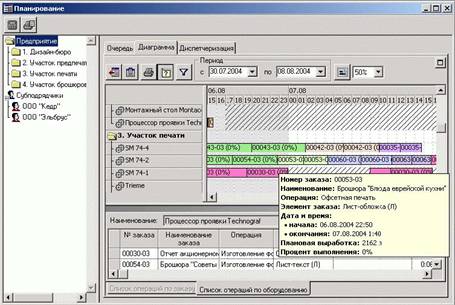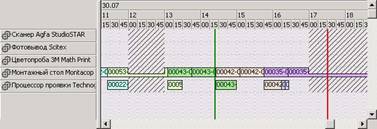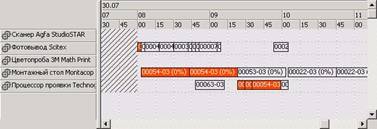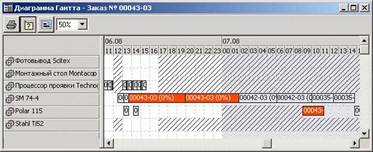| Система автоматизации управления полиграфическим производством |
|
Страница 5 из 7
1.5. Планирование
1.5.1. Интерфейсы окна управления планом Управление производственным планом производится из окна «Планирование», которое вызывается через пункт меню «Производство – Планирование…». Окно «Планирование» имеет следующую структуру (Рисунок 1.37).
Рисунок 1.37. Окно "Планирование" В левой части окна расположен навигатор, отображающий производственную структуру предприятия, который является фильтром для рабочего окна, расположенного справа вверху. Рабочее окно, в зависимости от выбранной закладки и уровня, указанного в навигаторе отображает список заказов или операций, запланированных в производство. В нижней правой части расположено информационное окно, которое предоставляет информацию о процессе выполнения технологических операций. В зависимости от выбранной закладки отображается информация о процессе выполнения заказа, отмеченного в рабочем окне, либо очередь операций на оборудовании. На панели инструментов окна расположены кнопки построения производственного плана и формирования документов с результатами планирования. В правом верхнем углу на каждой из закладок расположена кнопка «Раскрыть во весь экран». При нажатии на нее соответствующая закладка раскрывается на полный экран. 1.5.2. Закладка «Очередь» Если в навигаторе окна планирования выбран самый верхний уровень иерархии ‐ уровень предприятия, на закладке «Очередь» отображается информация о плановой загрузке оборудования за период, указанный пользователем на панели инструментов закладки (Рисунок 1.38). Структура информации следующая:
Рисунок 1.38. Загрузка оборудования Для того чтобы изменить расчетный период, пользователь должен установить начальную и конечную дату и нажать кнопку «Определить фильтр», расположенную на панели инструментов закладки. Информационное окно, расположенное под окном загрузки оборудования, отображает очередь операций на машине, отмеченной в верхнем окне. Информационное окно может быть скрыто (кнопка «Скрыть окно дополнительной информации» на панели инструментов закладки) или откреплено (кнопка «Открепить окно дополнительной информации» на панели инструментов закладки). Если в навигаторе окна планирования выбран уровень подразделения или машины, закладка «Очередь» отображает список заказов, которые запланированы к выполнению на указанной машине или в выбранном подразделении (Рисунок 1.39). На уровне подразделения информационное окно позволяет получить информацию о списке операций по заказу, выделенному в окне «Очередь»; на уровне машины в информационном окне доступны обе закладки: список операций по машине выделенной в навигаторе и список операций по заказу, выделенному в окне «Очередь». Забиваем Сайты В ТОП КУВАЛДОЙ - Уникальные возможности от SeoHammer
Каждая ссылка анализируется по трем пакетам оценки: SEO, Трафик и SMM.
SeoHammer делает продвижение сайта прозрачным и простым занятием.
Ссылки, вечные ссылки, статьи, упоминания, пресс-релизы - используйте по максимуму потенциал SeoHammer для продвижения вашего сайта.
Что умеет делать SeoHammer
— Продвижение в один клик, интеллектуальный подбор запросов, покупка самых лучших ссылок с высокой степенью качества у лучших бирж ссылок. — Регулярная проверка качества ссылок по более чем 100 показателям и ежедневный пересчет показателей качества проекта. — Все известные форматы ссылок: арендные ссылки, вечные ссылки, публикации (упоминания, мнения, отзывы, статьи, пресс-релизы). — SeoHammer покажет, где рост или падение, а также запросы, на которые нужно обратить внимание. SeoHammer еще предоставляет технологию Буст, она ускоряет продвижение в десятки раз, а первые результаты появляются уже в течение первых 7 дней. Зарегистрироваться и Начать продвижение
Рисунок 1.39. Очереди заданий Состав реквизитов заказов, отображаемых в таблице, может быть изменен пользователем. Окно настройки вызывается нажатием кнопки «Настроить» на панели инструментов закладки. Процедура настройки описана в п. 1.3.1. Подробное описание заказа можно получить, открыв бланк заказа, для чего следует нажать кнопку «Редактировать» на панели инструментов закладки. На панели инструментов закладки расположена кнопка «Зарегистрировать фактическую выработку». По нажатию этой кнопки открывается окно регистрации факта, в котором загружены технологические операции по заказу, отмеченному в списке заказов. На закладке имеются средства быстрого поиска заказа по любому из реквизитов, присутствующих в таблице. Для выполнения поиска следует выделить колонку, в которой требуется найти значение, ввести искомую строку в поле перед кнопками управления поиском и нажать одну из кнопок «Искать вверх» или «Искать вниз». 1.5.3. Закладка «Диаграмма» Закладка диаграмма предназначена для визуализации результатов построения производственного плана. В левой части диаграммы отображается список оборудования в соответствии с выбранным пользователем в навигаторе фрагментом структуры предприятия. В правой части размещается графическое представление очередей на соответствующих машинах. Форма представления – одна из разновидностей диаграммы Гантта, называемая иногда линейной диаграммой (Рисунок 1.40). В верхней части диаграммы располагается шкала времени в строках которой указана дата и время. Технологические операции на диаграмме отображаются в виде прямоугольников, длина которых соответствует расчетной продолжительности выполнения (или фактической продолжительности для выполненных) в соответствии с масштабом шкалы времени. Внутри прямоугольника указан номер заказа и процент выполнения операции. Нерабочее время выделяется заштрихованными фрагментами.
Рисунок 1.40. Диаграмма Гантта Дополнительную информацию по операции пользователь может получить двумя способами: Сервис онлайн-записи на собственном Telegram-боте
Попробуйте сервис онлайн-записи VisitTime на основе вашего собственного Telegram-бота:— Разгрузит мастера, специалиста или компанию; — Позволит гибко управлять расписанием и загрузкой; — Разошлет оповещения о новых услугах или акциях; — Позволит принять оплату на карту/кошелек/счет; — Позволит записываться на групповые и персональные посещения; — Поможет получить от клиента отзывы о визите к вам; — Включает в себя сервис чаевых. Для новых пользователей первый месяц бесплатно. Зарегистрироваться в сервисе
Период, за который формируется диаграмма, устанавливается с помощью фильтра, расположенного на панели инструментов закладки. Пользователь должен установить требуемые значения в полях сгруппированных под наименованием «Период» и нажать кнопку «Определить фильтр». На закладке также расположены следующие органы управления:
По правому «клику» мышью на операции в диаграмме вызывается функциональное меню (Рисунок 1.41).
Рисунок 1.41. Функциональное меню диаграммы Функция «Показывать границы выбранной операции» включает/выключает режим отображения границ, в рамках которых операция может выполняться без конфликтов по времени с другими операциями этого заказа (Рисунок 1.42). Режим позволяет определить возможные границы корректировки времени начала операции, не затрагивающие графики работ по данному заказу на других машинах.
Рисунок 1.42. Допустимые границы операции Выбор операции производится «кликом» мыши на операции, представленной на диаграмме. Границы отображаются в виде двух вертикальных линий. Зеленая линия показывает минимально допустимое время начала операции, красная – максимально допустимое время окончания. Функция «Выделять выбранный заказ» включает/выключает режим отображения диаграммы, в котором все операции заказа, указанного пользователем, выделяются красным цветом (Рисунок 1.43).
Рисунок 1.43. Режим выделения выбранного заказа Указание заказа производится «кликом» мыши на любой операции заказа. Режим позволяет пользователю визуально контролировать план работ по определенному заказу. Функция «Показать диаграмму Гантта по выбранному заказу» открывает отдельное окно (Рисунок 1.44), в котором представлены машины, через которые проходит технологический процесс заказа, а период времени определяется плановой продолжительностью выполнения заказа.
Рисунок 1.44. Диаграмма Гантта по заказу Выбор заказа выполняется следующим образом. Пользователь должен навести указатель мыши на операцию выбранного заказа, затем вызвать функциональное меню правой кнопкой мыши и выбрать функцию. Производственные операции выбранного заказа на диаграмме отображаются красным цветом. На панели инструментов окна расположены кнопки, позволяющие распечатать диаграмму, включить/выключить отображение подсказки, а также элементы управления масштабом диаграммы. Функция «Показать диаграмму технологического процесса для выбранного заказа» открывает отдельное окно (Рисунок 1.45), в котором, в форме графа, представлен пооперационный технологический процесс изготовления заказа, на который был наведен курсор мыши в момент вызова указанной функции. Для заказов, запланированных в производство, режим диаграммы технологического процесса является многофункциональным. В частности, этот режим позволяет корректировать технологический маршрут заказа, в том числе добавлять, удалять операции и корректировать их параметры. Подробное описание режима приводится в п. 1.5.4
|