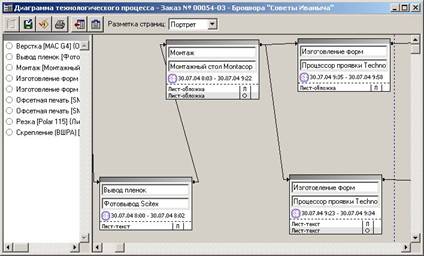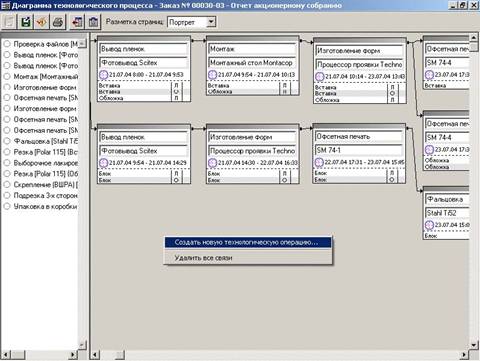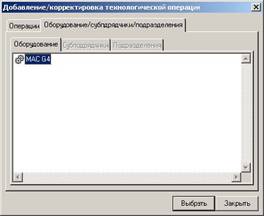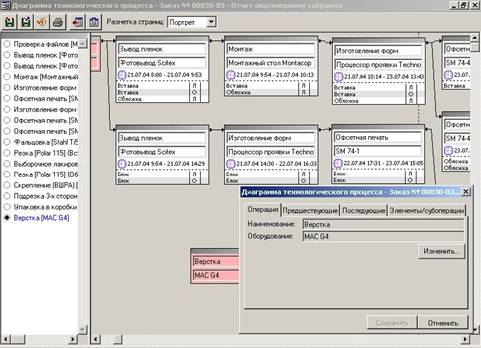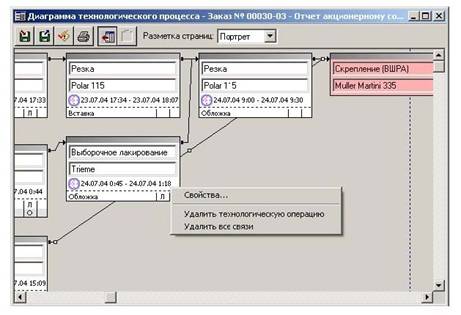| Система автоматизации управления полиграфическим производством |
|
Страница 6 из 7
1.5.4. Корректировка технологического процесса заказа в производстве
Диаграмма технологического процесса предоставляет пользователю инструменты, позволяющие редактировать технологический маршрут и параметры операций заказов, переданных в производство. Окно диаграммы (Рисунок 1.45) разделено на две части. Навигатор, расположенный слева, содержит перечень операций технологического процесса. Справа располагается сама диаграмма.
Рисунок 1.45. Диаграмма технологического процесса Список операций предназначен для быстрого позиционирования диаграммы, которая, как правило, не помещается в окно полностью. Если пользователь пометит в списке операцию, диаграмма переместится таким образом, что выбранная операция окажется в видимой части окна. В верхней части окна расположена панель инструментов, которая содержит следующие элементы:
Существуют отличия в отображении диаграммы заказа переданного в производство от диаграммы, вызываемой из бланка заказа. В частности, для каждой запланированной операции указывается плановое время ее выполнения. Операции, которые были определены непосредственно в диаграмме, выделяются цветом: красные – новые операции которые еще не попали в план, зеленые – новые операции, которые уже запланированы. Создание новой технологической операции Для создания новой технологической операции пользователь должен вызвать правой кнопкой мыши функциональное меню диаграммы (Рисунок 1.46) и выбрать пункт «Создать новую технологическую операцию».
Рисунок 1.46. Функциональное меню диаграммы Следует отметить, что при вызове функционального меню диаграммы курсор мыши не должен указывать на операцию или связь. Новая операция определяется в отдельном окне, которое открывается при выборе указанной функции (Рисунок 1.47).
Рисунок 1.47. Добавление/корректировка операции На закладке «Операция» пользователь должен отметить выбранную операцию. Пользователю предоставляется возможность выбрать способ отображения информации в окне. Если установлен флаг «Список», операции отображаются в виде линейного списка. Если установлен флаг «Классификатор», пользователь должен выбрать желаемый классификатор в выпадающем списке «Используемый классификатор», после чего список операций будет представлен в виде иерархического дерева соответствующего вида. Забиваем Сайты В ТОП КУВАЛДОЙ - Уникальные возможности от SeoHammer
Каждая ссылка анализируется по трем пакетам оценки: SEO, Трафик и SMM.
SeoHammer делает продвижение сайта прозрачным и простым занятием.
Ссылки, вечные ссылки, статьи, упоминания, пресс-релизы - используйте по максимуму потенциал SeoHammer для продвижения вашего сайта.
Что умеет делать SeoHammer
— Продвижение в один клик, интеллектуальный подбор запросов, покупка самых лучших ссылок с высокой степенью качества у лучших бирж ссылок. — Регулярная проверка качества ссылок по более чем 100 показателям и ежедневный пересчет показателей качества проекта. — Все известные форматы ссылок: арендные ссылки, вечные ссылки, публикации (упоминания, мнения, отзывы, статьи, пресс-релизы). — SeoHammer покажет, где рост или падение, а также запросы, на которые нужно обратить внимание. SeoHammer еще предоставляет технологию Буст, она ускоряет продвижение в десятки раз, а первые результаты появляются уже в течение первых 7 дней. Зарегистрироваться и Начать продвижение Затем следует перейти на закладку «Оборудование/субподрядчики/подразделения», на которой представлен список вариантов исполнения выбранной операции (Рисунок 1.48).
Рисунок 1.48. Выбор оборудования В зависимости от настроек справочника технологических операций система открывает доступ к спискам «Оборудование», «Субподрядчики» и «Подразделения», в одном из которых пользователь должен отметить требуемую позицию. После чего следует нажать кнопку «Выбрать», в результате чего система отобразит операцию на диаграмме и откроет окно редактирования свойств операции (Рисунок 1.49).
Рисунок 1.49. Редактирование операции На закладке «Операция» отображается наименование операции и выбранное оборудование. Для изменения этих параметров следует нажать кнопку изменить. Система откроет окно (Рисунок 1.47), в котором следует скорректировать параметры, как это было описано выше. На закладках «Предшествующие» и «Последующие» представлен список операций из технологического маршрута заказа (Рисунок 1.50).
Рисунок 1.50. Определение связей Здесь пользователь должен указать, какие операции непосредственно предшествуют вновь определенной, и какие следуют непосредственно за ней по технологическому маршруту. Выполняется это путем установки флагов на соответствующих операциях. На закладке «Элементы/субоперации» пользователь должен указать, над какими элементами заказа выполняются операции и какие производственные нормативы должны быть применены (Рисунок 1.51).
Рисунок 1.51. Элементы и нормативы операции Для того чтобы в таблице отобразились все доступные элементы, пользователь должен включить флаг «Показывать пустые строки» (если флаг выключен, в списке отображаются только элементы, которые уже были определены ранее, то есть для новой операции список будет пустым). Для каждого из доступных элементов система отображает полный перечень субопераций. Задача пользователя состоит в том, что для каждой комбинации элемент/субоперация указать плановую выработку в соответствующих единицах и плановую длительность в минутах. По окончании редактирования свойств операции пользователь должен нажать кнопку «Сохранить изменения». По окончании создания операции пользователь может переместить ее в любое место диаграммы. Редактирование/удаление операций Для внесения изменений в описание операции следует навести курсор мыши на выбранную операцию, нажать правую кнопку мыши, после чего система откроет функциональное меню операции, и выбрать одну из предлагаемых функций (Рисунок 1.52). Сервис онлайн-записи на собственном Telegram-боте
Попробуйте сервис онлайн-записи VisitTime на основе вашего собственного Telegram-бота:— Разгрузит мастера, специалиста или компанию; — Позволит гибко управлять расписанием и загрузкой; — Разошлет оповещения о новых услугах или акциях; — Позволит принять оплату на карту/кошелек/счет; — Позволит записываться на групповые и персональные посещения; — Поможет получить от клиента отзывы о визите к вам; — Включает в себя сервис чаевых. Для новых пользователей первый месяц бесплатно. Зарегистрироваться в сервисе При выборе пункта меню «Свойства» система открывает окно редактирования операции (Рисунок 1.49), работа с которым описана выше. Выбор пунктов меню «Удалить операцию» или «Удалить связи» приводит к удалению соответствующих элементов диаграммы. Создание/удаление связей Для того чтобы создать связь между операциями, пользователь должен навести курсор мыши на операцию, нажать левую кнопку мыши, удерживая кнопку в нажатом положении навести курсор на операцию, следующую за выбранной по технологическому маршруту, после чего отпустить кнопку. На экране отобразится новая связь. Если пользователь наведет курсор мыши на связь и нажмет правую кнопку, система откроет функциональное меню связи из двух пунктов: «Свойства…» и «Удалить связь». При выборе пункта «Свойства…» система открывает информационное окно, в котором указано, какие операции эта связь соединяет. Для удаления связи следует выбрать пункт «Удалить связь».
Рисунок 1.52. Меню корректировки операции
|