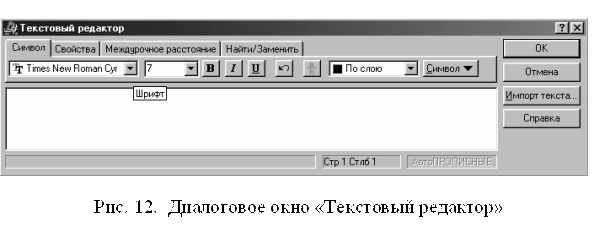| Компьютерное моделирование поверхности обуви |
|
Страница 11 из 34
Рисование прямых линий определенной ширины Команда TRACE (ПОЛОСА) Для рисования сплошных линий заданной ширины используется команда Trace (Полоса). С помощью команды Fill можно управлять видимостью "полосы" на экране. Для изображения сплошной полосы после ввода команды Fill ввести опцию On. После ввода команды TRACE на запрос Specify trace width <current>: / Ширина трассы <текущее>: следует ввести ширину линии. Затем в ответ на каждый следующий запрос вводится координата очередной точки линии (аналогично команде LINE). В режиме ORTHO трассы могут быть только горизонтальными или вертикальными. Рисование кривых линий переменной ширины (полилиний)
Команда PLINE (ЛОМАНАЯ) Для построения двухмерного изображения, включающего контуры с прямолинейными и криволинейными участками различной ширины, используется команда Pline. Команда Pline (Полилиния) позволяет создавать объекты, называемые полилиниями и состоящими из сегментов линий и дуг. Полилиния трактуется как единое целое. После ввода команды Pline появляется подсказка Specify start point: / Задать начальную точку. После ввода первой точки следует подсказка: Specify next poin or [Arc /Close /Halfwidth /Length/ Undo /Width] / Ввести следующую точку или [Дуга/Замкни/Полуширина/Длина /Отмени/Ширина] Разберем возможные варианты ответов: Arc (Дуга) – переводит команду PLINE в режим прорисовки дуг; Close (Замкни) – создает замкнутую полилинию путем проведения сегмента от текущей точки к начальной; Halfwidth (Полуширина) – позволяет ввести значение, равное полуширине полилинии; Length (Длина) – строит сегмент полилинии заданной длины в том же направлении, что и предыдущий; Undo (Отмени) – удаляет последний нарисованный сегмент полилинии; Width (Ширина) – позволяет ввести значение, равное ширине полилинии. В случае выбора опции Аrc выдается следующая подсказка: [Angle/ CEnter/ CLose/ Direction/ Halfwidth/ Line/ Radius/ Second pt/ Undo/ Width] [Угол/ Центр/ Замкни/ Направление/ Полуширина/ Отрезок/ Радиус /Вторая/ Отмени/ Ширина] Рассмотрим только новые опции: Angle (Угол) — прорисовка дуги по ее углу; Center (Центр) — центральная точка дуги; Забиваем Сайты В ТОП КУВАЛДОЙ - Уникальные возможности от SeoHammer
Каждая ссылка анализируется по трем пакетам оценки: SEO, Трафик и SMM.
SeoHammer делает продвижение сайта прозрачным и простым занятием.
Ссылки, вечные ссылки, статьи, упоминания, пресс-релизы - используйте по максимуму потенциал SeoHammer для продвижения вашего сайта.
Что умеет делать SeoHammer
— Продвижение в один клик, интеллектуальный подбор запросов, покупка самых лучших ссылок с высокой степенью качества у лучших бирж ссылок. — Регулярная проверка качества ссылок по более чем 100 показателям и ежедневный пересчет показателей качества проекта. — Все известные форматы ссылок: арендные ссылки, вечные ссылки, публикации (упоминания, мнения, отзывы, статьи, пресс-релизы). — SeoHammer покажет, где рост или падение, а также запросы, на которые нужно обратить внимание. SeoHammer еще предоставляет технологию Буст, она ускоряет продвижение в десятки раз, а первые результаты появляются уже в течение первых 7 дней. Зарегистрироваться и Начать продвижение Direction (Направление) – направление прорисовки дуги, если дуга не является касательной к предыдущему сегменту; Line (Отрезок) — возвращается в режим прорисовки прямых сегментов полилинии; Radius (Радиус) — позволяет вводить дугу по ее радиусу; Second pt (Вторая) — запрашивает вторую и третью точки дуги, если дуга строится по трем точкам.
Текст Команда MTEXT (ПАРАГРАФ)
Эта команда служит для создания многострочного текста. После введения команды MTEXT в ответ на запрос программы необходимо указать нижний левый и верхний правый углы зоны расположения текста, после чего появится диалоговое окно «Текстовый редактор» (рис. 12). Параметры текста задаем следующим образом. С помощью мышки необходимо активизировать окно стиля текста (подводим стрелку-курсор к черному треугольнику и нажимаем левую клавишу мыши), в результате появится список стилей текста, из которого выбираем необходимый (например, Times New Roman Cyr). В следующем окне задают размер шрифта. Аналогично выбирают цвет текста (окно «По слою»). Далее, нажимая кнопки, можно получить:
После задания необходимых параметров текста в этом же окне вводят текст. Для переноса текста на поле чертежа в указанное ранее место необходимо нажать кнопку ОК. Для включения в чертеж одной строки текстовой информации в AutoCAD используется команда TEXT, которая имеет следующие опции: Justify/Style/<Start point>: Выравнивание/Стиль/<Начальная точка>: Если ввести J, то выбираем опцию выравнивания текстовой строки. Это можно выполнить с помощью ключей: Align (Вписанный) – служит для того чтобы текст точно вписывался в заданную область; Fit (По ширине) – служит для ввода строки заданной высоты, вписанной между двумя точками; Center (Центр) – обеспечивает центрирование базовой линии относительно заданной точки; Middle (Середина) – обеспечивает горизонтальное и вертикальное центрирование базовой линии относительно заданной точки; Right (Вправо) – обеспечивает выравнивание текста по правому краю. По умолчанию текст выравнивается по левому краю. Во всех случаях ввод текста осуществляется в ответ на запрос: TEXT: |