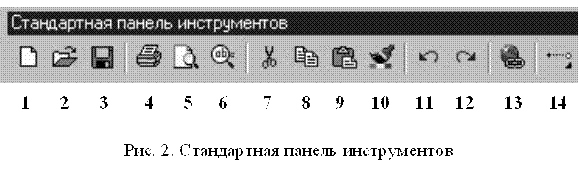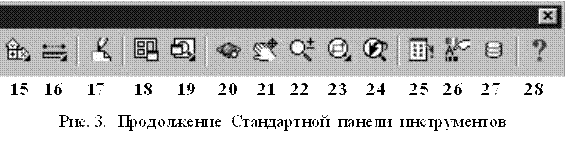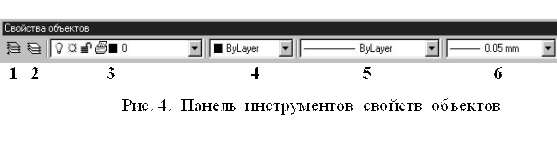| Компьютерное моделирование поверхности обуви |
|
Страница 3 из 34
Стандартная панель инструментов
Стандартная панель содержит следующие инструменты (рис.2 и 3):
Следует обратить внимание, что команды 3, 5, 17, 21, 22, 23, 24, 28 являются прозрачными, т.е. ими можно пользоваться, не прерывая действие текущей команды. Панель инструментов свойств объектов. Панель инструментов свойств слоя В ряде версий пакета, панели инструментов свойств объектов и свойств слоя объединены в единую панель. В некоторых версиях представлены две самостоятельные панели, но принципы работы в обоих случаях одинаковы. Принципы работы с панелью свойств слоя описаны в п. 1.14.
Строка свойств объектов (рис. 4) облегчает работу со слоями и типами линий. С помощью инструментов этой строки можно выполнить следующие операции:
Свойства примитивов часто задают при их создании. Для этого до создания объекта, активировав с помощью полосы прокрутки окошко требуемых свойств примитива, выбрать необходимое, например, нужный цвет, создать примитив (линию, поверхность, твердотельный объект). Таким же образом можно задать и толщину любой линии. Однако заданная толщина не всегда бывает видна на экране. Дело в том, что, в зависимости от параметров разрешения экрана, линия может выглядеть слишком широкой, с рваными контурами и работать с ней бывает неудобно. Чтобы избежать этого, в строке сервисных кнопок (рис. 1) следует деактивировать кнопку Line weight (Толщина линии или Насыщенность штриха). При нажатой кнопке толщина линий будет отображаться на экране, в противном случае она не будет видна при заданных свойствах объекта. Для задания свойств типов линий предварительно следует загрузить нужный тип линий в окошко свойств типов линий (Line type), поскольку изначально там присутствует только один тип CONTINUOUS (непрерывная), а также типы линий заданные By layer (По слою) и By block (По блоку). Для того, чтобы получит доступ к иным типам линий, следует выбрать строку Other (другое) и, в открывшемся окошке Мастера типов линий, активировать кнопку Загрузка, после чего в каталоге типов линий выбрать необходимый. Изменение свойств уже изображенного примитива осуществляется командой CHANGE (п. 2.2.7) или, используя свойства программы Windows, можно без всякой команды сразу производить выбор примитива и его свойств. То есть задать свойства изображения можно до его построения, или наоборот, сначала построить примитив, затем выделить его любым образом и, указав на панели инструментов требуемые свойства объектов, изменить их. Забиваем Сайты В ТОП КУВАЛДОЙ - Уникальные возможности от SeoHammer
Каждая ссылка анализируется по трем пакетам оценки: SEO, Трафик и SMM.
SeoHammer делает продвижение сайта прозрачным и простым занятием.
Ссылки, вечные ссылки, статьи, упоминания, пресс-релизы - используйте по максимуму потенциал SeoHammer для продвижения вашего сайта.
Что умеет делать SeoHammer
— Продвижение в один клик, интеллектуальный подбор запросов, покупка самых лучших ссылок с высокой степенью качества у лучших бирж ссылок. — Регулярная проверка качества ссылок по более чем 100 показателям и ежедневный пересчет показателей качества проекта. — Все известные форматы ссылок: арендные ссылки, вечные ссылки, публикации (упоминания, мнения, отзывы, статьи, пресс-релизы). — SeoHammer покажет, где рост или падение, а также запросы, на которые нужно обратить внимание. SeoHammer еще предоставляет технологию Буст, она ускоряет продвижение в десятки раз, а первые результаты появляются уже в течение первых 7 дней. Зарегистрироваться и Начать продвижение |