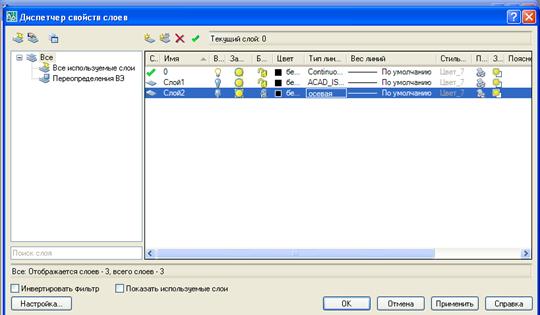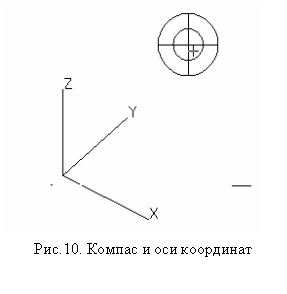| Компьютерное моделирование поверхности обуви |
|
Страница 7 из 34
Правило правой руки При повороте любых объектов изображения, а так же при выполнении трехмерных изображений любых типов объектов с помощью пакета AutoCAD используется единый принцип построения систем координат, называемый Правилом правой руки. Если вытянуть большой палец правой руки в положительном направлении оси X, а указательный – в положительном направлении оси Y, то положение остальных согнутых пальцев укажет положительное направление оси Z. Если охватить пальцами правой руки ось вращения, вытянув при этом большой палец вдоль положительного направления этой оси, то положение остальных пальцев покажет положительное направление угла поворота. Деление изображения по слоям При разработке сложных чертежей (сборочных, пространственных, деталей корпусов и пр.) на экране возникает большое количество линий, разобраться в которых сложно. Чтобы облегчить работу, в этом случае можно воспользоваться возможностью выполнения изображения в нескольких слоях. Под слоями понимаются различные части рисунка, которые содержат определенную информацию, т. е., приступая к выполнению сложного изображения, можно сразу разделить его на удобные части и строить каждую из них в отдельном слое. Можно представить чертеж состоящим из нескольких прозрачных листов. На первом листе дано графическое изображение детали, на втором - разрезы и сечения со штриховкой, на третьем - размеры и т. д. Если наложить друг на друга все листы, то чертеж будет воспроизведен с сечениями, разрезами, размерами и пр. Исключая по выбору листы, можно получать изображения, необходимые для разработки именно в данный момент.
Рис. 9 Управление установками свойств слоев обеспечивают команды DDLMODES и LAYER (которые можно получить, активизировав кнопку поз.2 (рис.4)) через диалоговое окно «Настройка свойств слоя» (рис. 9). Это окно позволяет установить для каждого слоя следующие свойства: Имя - имя слоя может содержать до 31 символа, включая буквы, цифры и специальные символы: “$”, “_” , “-”. Имя слоя не может содержать пробелов;
Видимость (On) - слой может быть видимым ON(Вкл) или невидимым OFF(Откл). Изображаются на экране и вычерчиваются на бумаге только те примитивы, которые принадлежат видимому слою, однако примитивы в невидимых слоях являются частью рисунка и участвуют в регенерации; Забиваем Сайты В ТОП КУВАЛДОЙ - Уникальные возможности от SeoHammer
Каждая ссылка анализируется по трем пакетам оценки: SEO, Трафик и SMM.
SeoHammer делает продвижение сайта прозрачным и простым занятием.
Ссылки, вечные ссылки, статьи, упоминания, пресс-релизы - используйте по максимуму потенциал SeoHammer для продвижения вашего сайта.
Что умеет делать SeoHammer
— Продвижение в один клик, интеллектуальный подбор запросов, покупка самых лучших ссылок с высокой степенью качества у лучших бирж ссылок. — Регулярная проверка качества ссылок по более чем 100 показателям и ежедневный пересчет показателей качества проекта. — Все известные форматы ссылок: арендные ссылки, вечные ссылки, публикации (упоминания, мнения, отзывы, статьи, пресс-релизы). — SeoHammer покажет, где рост или падение, а также запросы, на которые нужно обратить внимание. SeoHammer еще предоставляет технологию Буст, она ускоряет продвижение в десятки раз, а первые результаты появляются уже в течение первых 7 дней. Зарегистрироваться и Начать продвижение
Замороженный/размороженный на всех видовых экранах (Freeze in all viewports) - замораживание означает отключение видимости слоя и исключение из генерации примитивов, принадлежащих замороженному слою при регенерации. При этом повышается скорость выполнения таких команд, как Zoom, PAN и VPOINТ; Замороженный / размороженный на текущем видовом экране (Freeze in current viewports); Замороженный / размороженный на новом видовом экране (Freeze in new viewports);
Блокированный/ разблокированный (Lock) -примитивы на блокированном слое остаются видимыми, но их нельзя редактировать. Блокированный слой можно сделать текущим, на нем можно рисовать, изменить цвет и тип линии, замораживать и применять к нарисованным на нем примитивам команды справок и объектную привязку. Для установки цвета, толщины и типа линии используются соответственно диалоговые окна выбора цветов, выбора толщины линии и выбора типа линии (с атрибутом ByLayer).
Цвет - определяет цвет примитивов заданного слоя; Тип линии - в этом окне выбирают тип линии, которым будут отрисовываться все отрезки, круги, дуги и двумерные полилинии, принадлежащие слою. Толщина линии – устанавливают толщину примитивов заданного слоя. Для установки свойств слоев сначала осуществляется выбор требуемых слоев из поля списка, а затем щелчком левой кнопки мыши на пиктограммах задаются соответствующие свойства. Кнопка СКРЫТЬ ДЕТАЛИ включает нижнюю половину окна диалога. Это позволяет более оперативно задавать цвет, толщину и тип линии в каждом слое. Кнопка Current (ТЕКУЩИЙ) позволяет сделать выбранный слой текущим. Для изменения текущего слоя можно использовать системную переменную CLAYER. При создании нового рисунка автоматически создается слой с именем 0, которому присваивается белый цвет и тип линии CONTINUOUS (Непрерывная). Слой 0 не может быть удален или переименован. При объемном моделировании поверхностей обуви и швейных изделий задачу создания отдельных участков поверхности решают методом создания искусственной сетки между двумя кривыми линиями (границами этого участка поверхности). Понятно, что для всего изделия в этом случае будет характерным наличие большого количества определяющих линий и при натяжении нескольких поверхностей сразу на экране возникает большое количество линий, разобраться в которых сложно. Так как одновременно могут быть включены один, несколько или все слои в данном файле, то, в принципе, каждая определяющая кривая может быть размещена в отдельном слое. Значит, для того чтобы натянуть определенную поверхность, можно включить слои только тех кривых, которые нужны для ее образования. Теперь никакие прочие линии не будут загромождать поле экрана. И только после создания всех участков поверхности включают одновременно все слои и переходят к оценке дизайна получившегося изделия. Сервис онлайн-записи на собственном Telegram-боте
Попробуйте сервис онлайн-записи VisitTime на основе вашего собственного Telegram-бота:— Разгрузит мастера, специалиста или компанию; — Позволит гибко управлять расписанием и загрузкой; — Разошлет оповещения о новых услугах или акциях; — Позволит принять оплату на карту/кошелек/счет; — Позволит записываться на групповые и персональные посещения; — Поможет получить от клиента отзывы о визите к вам; — Включает в себя сервис чаевых. Для новых пользователей первый месяц бесплатно. Зарегистрироваться в сервисе Выбор точки обзора трехмерного изображения Построение линий изображения ведется в трехмерных координатах, но по умолчанию изображение представляется нам спроецированным на горизонтальную плоскость, что соответствует виду сверху. Для получения объемного трехмерного изображения следует выбрать точку обзора, отличную от вида сверху. Для этого нужно найти:
При этом на экране появится подсказка Определите точку зрения [Rotate] <display compass and tripod>: Определите точку зрения [Поверни] <Экранный компас>: Значение точки обзора определяется значениями тройки координат по осям X, У, Z, которые отделяются друг от друга запятыми. Поставив соответствующие значения координат, можно задать точку обзора. Стандартным положениям точки обзора соответствуют следующие тройки координат:
Если требуется задать точку обзора, отличную от стандартной, то вместо ввода значений тройки координат следует нажать клавишу “Enter”. При этом в правом верхнем углу экрана появятся изображения “компаса” и осей координат (рис.10).
“Компас” можно представить как двухмерное изображение глобуса. Перемещая небольшое перекрестье внутри глобуса с помощью клавиш передвижения курсора (вверх, вниз, влево, вправо), можно помещать точку обзора в любое место текущего видового экрана, при этом будет изменяться и ориентация осей на экране, что дает возможность контролировать задаваемую точку обзора. Если же задать команду с помощью кнопки на стандартной панели инструментов 3D Orbit (3D Вращение), то на экране появится разноцветная пиктограмма тройки осей координат и маркер, указывающий положение точки обзора. Нажав левую кнопку «мышки» и передвигая таким образом маркер по экрану, можно изменять положение точки обзора, «осматривая» объект с разных сторон. В общем случае можно использовать команду VPOINT не только для выбора наиболее удобной точки обзора уже готового изображения. Задав точку обзора, отличную от вида сверху, можно вести построение изображения. При этом линии на экране не будут наслаиваться друг на друга. Кроме того, при задании команд формирования поверхностей можно повернуть изображение оптимальным образом, сделав наиболее доступными участки линий, удобные для маркировки. |