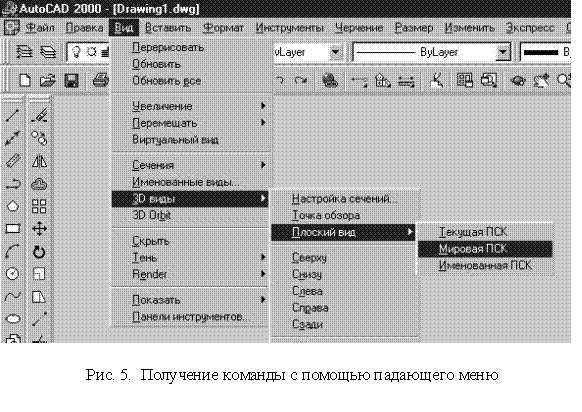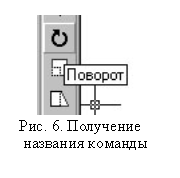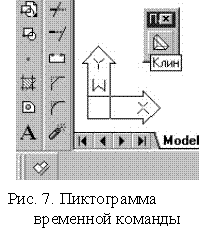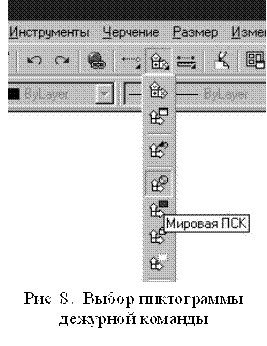| Компьютерное моделирование поверхности обуви |
|
Страница 4 из 34
Командная строка В командной строке отображается Ваш диалог с Автокадом. Подсказка “Command:” свидетельствует о том, что система готова к приему команд. Ввод команды переводит систему в режим ввода данных. После ввода данных система приступает к выполнению операции, по завершению операции возвращается к подсказке “Command:” Только после появления подсказки “Command:” переходите к вводу следующей команды. Если вы видите в командной строке другое сообщение, значит предыдущая команда еще не завершена, и вы должны либо завершить ее, либо отменить ее клавишей <Esc>. Ввод команд может осуществляется по любому из следующих вариантов:
У каждого из этих вариантов есть свои достоинства и недостатки. Выбор оптимального варианта задания команды зависит от Вашей квалификации. В качестве примера рассмотрим, как получить команду из строки падающих меню. Для этого с помощью устройства указания (мышь) переместите курсор в зону строки падающих меню (рис.1, поз.1). Двигая мышь, добейтесь выделения цветом одного из пунктов строки меню и нажмите на левую кнопку. При этом на экране появится падающее меню, из которого можно выбирать команды так же, как и из бокового меню. Если в падающем меню вы указали на строку с небольшой стрелкой в конце, то рядом появится подменю, а если и в нем будет такая же треугольная стрелка, то появится еще одно подменю (рис. 5). Такая каскадность падающих меню повышает удобство и быстроту выбора команд. В результате получена команда Мировая ПСК. Теперь после нажатия клавиши <Enter> окна каскада исчезнут, и начнется выполнение этой команды. Аналогично получают другие команды. Для этого необходимо знать направление поиска (траекторию лабиринта). Вполне очевидно, что при выборе тропинки в каскаде у начинающих могут возникнуть затруднения, из-за которых нужная команда окажется ненайденной. Поэтому можно обратить внимание начинающих на то, что задание команд с помощью экранных кнопок с пиктограммами является наиболее оперативным и доступным. Для этого варианта наиболее характерна интуитивность процесса. Известно, что человек визуально легче и быстрее воспринимает графическую информацию, чем текстовую; и картинки на пиктограммах призваны сделать общение с AutoCAD еще более доступным. Более того, подводя курсор к пиктограмме какой-нибудь команды, можно вызвать подсказку: рядом с пиктограммой команды появится желтый прямоугольник, а в нем имя команды (рис. 6). Забиваем Сайты В ТОП КУВАЛДОЙ - Уникальные возможности от SeoHammer
Каждая ссылка анализируется по трем пакетам оценки: SEO, Трафик и SMM.
SeoHammer делает продвижение сайта прозрачным и простым занятием.
Ссылки, вечные ссылки, статьи, упоминания, пресс-релизы - используйте по максимуму потенциал SeoHammer для продвижения вашего сайта.
Что умеет делать SeoHammer
— Продвижение в один клик, интеллектуальный подбор запросов, покупка самых лучших ссылок с высокой степенью качества у лучших бирж ссылок. — Регулярная проверка качества ссылок по более чем 100 показателям и ежедневный пересчет показателей качества проекта. — Все известные форматы ссылок: арендные ссылки, вечные ссылки, публикации (упоминания, мнения, отзывы, статьи, пресс-релизы). — SeoHammer покажет, где рост или падение, а также запросы, на которые нужно обратить внимание. SeoHammer еще предоставляет технологию Буст, она ускоряет продвижение в десятки раз, а первые результаты появляются уже в течение первых 7 дней. Зарегистрироваться и Начать продвижение При этом внизу под командной строкой появится текстовая характеристика команды.
Однако, если учесть, что число команд в AutoCAD около 800, то становится вполне очевидным, что пиктограммы всех команд невозможно поместить на рабочем столе, поэтому там располагаются самые необходимые. Пиктограммы тех команд, которые необходимы конкретно вам, можно расположить в строке дополнительных команд (рис. 1 поз. 4).
Если команда необходима на несколько операций, а затем не нужна, то ее пиктограмму можно расположить прямо в зоне чертежа, а затем, нажав на ее кнопку, выключить (такая команда называется временной) (рис.7, временная команда «Клин»).
Команды могут быть дежурными. Например, чтобы получить ту же команду Мировая ПСК с помощью экранной кнопки, следует подвести курсор к кнопке «Работа с ПСК» (рис.3, поз. 15) стандартной панели инструментов и нажатием левой клавиши активизировать ее. На экране появится в форме падающего меню множество пиктограмм (всего 14). С помощью курсора выбираем нужную пиктограмму (при этом левая клавиша мыши остается по-прежнему нажатой) (рис. 8). Отпустив клавишу мыши, делаем эту пиктограмму активной. На экране исчезнет падающее меню, в стандартной панели появится изображение пиктограммы нашей команды. В аналогичном дежурном режиме работают кнопки стандартной панели поз. 14 и 16 (рис. 3). Поиск пиктограммы какой-либо команды требует определенного навыка и затрат времени. Если вам известно точное имя команды, то в этом случае целесообразнее его набрать на клавиатуре. Например, для получения команды Мировая ПСК необходимо на клавиатуре набрать UCS и нажать дважды на клавишу <Enter>. При задании команды с помощью клавиатуры возникает необходимость в исправлении ошибок. В этом случае помните, что:
Если вы ошиблись, набирая имя команды, AutoCAD выдает сообщение: Unknown command / Неизвестная команда Нажмите клавишу <Esc> – это еще один способ отмены команды. В некоторых ситуациях приходится нажимать эту клавишу дважды: первый раз – для сброса «прозрачной» команды или опции и второй раз – для сброса основной команды (не бойтесь нажать ее лишний раз - вы ничего не испортите). Сервис онлайн-записи на собственном Telegram-боте
Попробуйте сервис онлайн-записи VisitTime на основе вашего собственного Telegram-бота:— Разгрузит мастера, специалиста или компанию; — Позволит гибко управлять расписанием и загрузкой; — Разошлет оповещения о новых услугах или акциях; — Позволит принять оплату на карту/кошелек/счет; — Позволит записываться на групповые и персональные посещения; — Поможет получить от клиента отзывы о визите к вам; — Включает в себя сервис чаевых. Для новых пользователей первый месяц бесплатно. Зарегистрироваться в сервисе Мы рассмотрели некоторые варианты получения одной и той же команды. Опыт общения с AutoCAD подскажет вам, как сделать оптимальный выбор. После вызова команды в командной строке может отображаться список опций вызванной команды. Выбор опций осуществляется либо вводом с клавиатуры, либо из экранного бокового меню. В большинстве случаев Автокад предлагает одно из значений по умолчанию, помещенное в угловые скобки. Если нажать клавишу <Enter>, то будет выбрано именно это значение. ВЫВОДЫ
Создание или открытие чертежа Команда NEW (СОЗДАТЬ) Кнопка этой команды находится на стандартной панели инструментов поз .2 (рис.1).
Загрузка существующего чертежа Команда OPEN (ОТКРЫТЬ) Кнопка этой команды находится на стандартной панели инструментов поз. 2 (рис.1). После запуска команды появляется диалоговое окно выбора файлов, в котором выбираем нужный файл. В окне предварительного просмотра убеждаемся в том, что это нужный файл, и кнопкой ОТКРЫТЬ переносим чертеж в зону графического редактора для последующей работы. Сохранение работы В процессе работы время от времени сохраняйте выполненные построения. Сохранение – это запись файла чертежа на жесткий диск вашего компьютера. Выполняется с помощью команды QSAVE.
Команда QSAVE (СОХРАНИТЬ) Кнопка этой команды находится на стандартной панели инструментов поз. 2 (рис.1). Команда предназначена для сохранения чертежа без изменения его имени. Если имя чертежа не определено, то на экране появляется диалоговое окно, в строке которого «Имя файла» необходимо задать имя чертежа. |