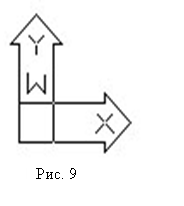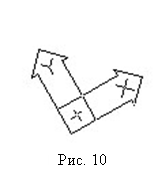| Компьютерное моделирование поверхности обуви |
|
Страница 6 из 34
Координатные системы Значения координат независимо от способа ввода данных всегда связаны с некоторой системой координат. По умолчанию в AutoCAD используется Мировая Система Координат (WCS). Она определена так (рис. 9), что оси направлены:
OX – слева направо; OY – снизу вверх; OZ – перпендикулярно экрану. Признаком работы в WCS является пиктограмма этой системы, расположенная в левом нижнем углу поля чертежа: Для удобства работы можно перейти к пользовательской системе координат (ПСК) – UCS, которую можно сместить относительно WCS, повернуть под любым углом (рис. 10).
Работа в UCS сопровождается изменением пиктограммы системы координат:
Если пиктограмма имеет вид сломанного карандаша, то это значит, что текущая ПСК перпендикулярна экрану. В этом случае идентификация точек с помощью указания на экране не имеет смысла (необходима команда PLAN). Команды управления экраном Команды, описанные в этом разделе, позволяют осуществить просмотр изображения на рисунке без изменения его содержания. Ниже приводятся некоторые из команд, которые находятся в стандартной панели инструментов поз.2 (рис.1). Команда ZOOM (Покажи) Команда ZOOM увеличивает изображение на экране так, что становятся видны мелкие детали, или уменьшает его (для рассмотрения большого рисунка в целом). В команде ZOOM имеется несколько способов задания степени воздействия на рисунок. После ввода этой команды с помощью клавиатуры в командной строке появится подсказка: Specify corner of window, enter a scale factor (nX or nXP), or [All/Center/Dynamic/Extents/Previous/Scale/Window] <real time>: Все/Центр/Динамика/Границы/Левый/Предыдущий/Рамка/ <Масштаб(Х)>: Scale – позволяет задать числовой коэффициент изменения масштаба изображения; All – происходит изменение изображения в соответствии с его лимитами; Center – после указания точки изображение рисунка на экране изменяется таким образом, что эта точка становится центром экрана. Команда выдаст дополнительный запрос о масштабе изображения; Dynamic – позволяет перемещать по рисунку рамку, которую можно расширять или сжимать динамически, используя устройство указания. Часть рисунка, заключенная в рамку, будет отображаться на экране; Забиваем Сайты В ТОП КУВАЛДОЙ - Уникальные возможности от SeoHammer
Каждая ссылка анализируется по трем пакетам оценки: SEO, Трафик и SMM.
SeoHammer делает продвижение сайта прозрачным и простым занятием.
Ссылки, вечные ссылки, статьи, упоминания, пресс-релизы - используйте по максимуму потенциал SeoHammer для продвижения вашего сайта.
Что умеет делать SeoHammer
— Продвижение в один клик, интеллектуальный подбор запросов, покупка самых лучших ссылок с высокой степенью качества у лучших бирж ссылок. — Регулярная проверка качества ссылок по более чем 100 показателям и ежедневный пересчет показателей качества проекта. — Все известные форматы ссылок: арендные ссылки, вечные ссылки, публикации (упоминания, мнения, отзывы, статьи, пресс-релизы). — SeoHammer покажет, где рост или падение, а также запросы, на которые нужно обратить внимание. SeoHammer еще предоставляет технологию Буст, она ускоряет продвижение в десятки раз, а первые результаты появляются уже в течение первых 7 дней. Зарегистрироваться и Начать продвижение Extents – изображает данный рисунок во весь экран в соответствии с границами изображения; Left – после указания точки изображение рисунка на экране изменяется таким образом, что эта точка становится левым нижним углом экрана. Команда выдаст дополнительный запрос о масштабе изображения. Итак, для того чтобы увеличить изображение в 5 раз, на клавиатуре необходимо набрать: Zoom 5 Для уменьшения изображение в 4 раза: Zoom 0.25 Для того чтобы на экране появился весь чертеж, после ввода команды ZOOМ необходимо ввести А Более оперативно команду Zoom позволяют выполнить кнопки поз. 21, 22, 23 стандартной панели инструментов (рис.3):
Zoom Realtime (Масштаб в реальном времени) – увеличение/уменьшение масштаба изображения в режиме реального времени;
Window (Увеличить до окна) – позволяет определить область изображения на экране путем указания левого нижнего и правого верхнего углов рамки;
Previous (Предыдущий масштаб) – восстанавливает предыдущее изображение рисунка.
Команда PAN (ПЕРЕМЕЩЕНИЕ В РЕАЛЬНОМ ВРЕМЕНИ) С помощью этой команды можно перемещать окно в любую область рисунка без изменения масштаба. Она используется в тех случаях, когда необходимо увидеть фрагменты рисунка, не попадающие в текущее окно. После ввода команды выдаются подсказки:
В приведенном диалоге задана только одна координатная пара, т. е. указано относительное смещение.
Команда REDRAW (ПЕРЕРИСОВАТЬ ВСЕ) Команда REDRAW позволяет очистить экран от маркеров и графического «мусора», который остается после команд редактирования. С помощью этой команды не удаляются маркеры, заданные командой PDMODE. Вспомогательные средства рисования В AutoCADe существует ряд команд, которые существенно ускоряют и облегчают работу конструктора, позволяя при этом выполнять точные геометрические построения. Рассматриваемые команды находятся в строке сервисных кнопок поз. 16 (рис. 1). Орто–режим Команда ORTHO (ORTHO-РЕЖИМ) Для удобства рисования линий, параллельных осям координат, можно использовать режим ORTHO, который включается и выключается с помощью функциональной клавиши <F8> или кнопкой ОРТHО в статусной строке (один щелчок левой клавишей мыши). Построение координатной сетки Команда GRID (СЕТКА) Команда GRID выводит на экран изображение координатной сетки с любым требуемым интервалом, облегчающей процесс черчения. Сетка не является частью чертежа и на печать не выводится. Команду можно выполнить с помощью клавиши <F7> или кнопкой GRID (СЕТКА) в статусной строке. Сервис онлайн-записи на собственном Telegram-боте
Попробуйте сервис онлайн-записи VisitTime на основе вашего собственного Telegram-бота:— Разгрузит мастера, специалиста или компанию; — Позволит гибко управлять расписанием и загрузкой; — Разошлет оповещения о новых услугах или акциях; — Позволит принять оплату на карту/кошелек/счет; — Позволит записываться на групповые и персональные посещения; — Поможет получить от клиента отзывы о визите к вам; — Включает в себя сервис чаевых. Для новых пользователей первый месяц бесплатно. Зарегистрироваться в сервисе Если команду задать с помощью клавиатуры, то в командной строке появятся следующие опции: Grid spasing – устанавливает размеры ячейки сетки; ON/OFF – включает и выключает сетку; Snap – выбор этой опции задает сетку, соответствующую шагу привязки; Aspect – позволяет построить сетку с различным шагом по осям Х и Y; <10.0000> – опция по умолчанию, это шаг сетки по осям X и Y. Если на клавиатуре набрать 50, то шаг сетки будет 50. Шаговая привязка Команда SNAP (ПРИВЯЗКА) Команда SNAP позволяет указываемые на экране точки привести в соответствие узлам воображаемой прямоугольной сетки с заданным шагом, т. е. с помощью этой команды можно задавать шаг перемещения курсора. Работа с командой SNAP напоминает работу на миллиметровой бумаге. Если, например, требуется выполнить чертеж, все размеры которого кратны 5 мм, то с помощью команды SNAP можно задать минимальный интервал перемещения курсора, равный также 5 мм. Режим шаговой привязки не распространяется на ввод координат точек с клавиатуры. Команду можно ввести клавишей <F9> или кнопкой ПРИВ в статусной строке. Если команду задать с помощью клавиатуры, то в командной строке появятся следующие опции: Snap spasing – устанавливает величину дискретного перемещения графического курсора; ON/OFF – включает или отключает дискретное перемещение курсора; Aspekt – позволяет установить различные интервалы по осям X и Y; Rotate – позволяет повернуть сетку и направление шагового перемещения курсора относительно чертежа и экрана; Style – позволяет выбрать тип сетки – стандартный или изометрический; <10.0000> – шаг перемещения курсора по умолчанию. Если на клавиатуре набрать 5, то получим более практичный шаг перемещения курсора по осям X и Y, равный 5. Объектная привязка Команда OSNAP (ПРИВЯЗКА К ОБЪЕКТАМ) Процесс конструирования связан с выполнением точных геометрических построений, в которых требуется восставлять перпендикуляры, находить конечные точки и середины отрезков и дуг, проводить касательные и т. п. Очевидно, что подобные задачи нельзя решать простым указанием на чертеже координат необходимых точек. Для этого в AutoCAD существует специальное средство - объектная привязка. Команду включаем функциональной клавишей <F3> (<F11>) или кнопкой статусной строки OSNAP (ОПРИВ). Если команду задать с помощью клавиатуры, то появится диалоговое окно «Параметры привязки», в котором выбираем необходимые опции, затем, нажав кнопку ОК, продолжаем чертить. Команда OSNAP имеет следующие опции: CENter – привязка к центру окружности или дуги; ENDpoint – привязка к ближайшей конечной точке линии; INSert – вставка в текст; INTersec – привязка к точке пересечения двух объектов; MIDpoint – привязка к средним точкам линий и дуг; NEArest – привязка к ближайшей к «прицелу» точке; NODe – привязка к заданной точке; PERpendicular – построение перпендикуляра; TANgent – построение касательной; QUAdrant – привязка к ближайшему квадранту; QUICK – поиск ближайшей подходящей точки; NONE – отключение режима привязки. Для слежения от точки объектной привязки задержите курсор над точкой при выполнении команды. Вектор слежения появится при перемещении курсора. Для прерывания слежения задержите курсор еще раз. Режим объектной привязки действует только тогда, когда необходимо указать точку на экране. При включении режима объектной привязки к перекрестью добавляется желтый квадратик или другой символ - прицел объектной привязки. Для того чтобы найти нужную точку, следует указать квадратиком на нужный объект (отрезок, дугу и т. п.) и нажать клавишу <ENTER>. При этом перекрестье с прицелом не обязательно должно находиться вблизи предполагаемой точки. Достаточно, чтобы объект попал в поле прицела (в квадратик). AutoCAD найдет нужную точку на указанном объекте автоматически. Существует два режима объектной привязки – постоянный и одноразовый. Постоянный режим устанавливается командой OSNAP. Для работы в режиме одноразовой привязки опции объектной привязки удобно выбирать из бокового меню (пункт «****»), задавать на клавиатуре или кнопками (поз. 14) стандартной панели инструментов (рис.2). Нажав на клавишу <Shift> одновременно с правой кнопкой мыши, можно выбрать необходимую опцию обычной привязки из курсорного меню. Также можно загрузить панель инструментов OSNAP (Объектная привязка) (строка Toolbars (Панели) падающего меню Вид), или в падающем меню Service (Сервис) в строке Drafting settings (Установки рисунка) выбрать кнопку Объектная привязка и в открывшемся окне Мастера Привязок установить флажки возле всех нужных. Кроме объектной привязки можно использовать координатные фильтры, которые позволяют задавать значение одной координаты, временно игнорируя значения других. Координатные фильтры в сочетании с объектными привязками позволяют извлекать значения координат существующих объектов для определения новой точки. Оси координат Команда AXIS Команда AXIS размещает вдоль нижней и правой сторон графической зоны экрана разметки осей координат. Если цена деления разметок меньше разрешающей способности, заданной в команде SNAP, то шкалы исчезнут с экрана и будет выдано сообщение Axis ticks too close to display / Разметка осей слишком плотна для отображения на экране Опции команды AXIS аналогичны опциям команды GRID. Диалоговое окно Команда DDRMODES Для просмотра или установки нескольких параметров одновременно используются диалоговые окна. В диалоговых окнах значения параметров представлены в табличной форме, что позволяет уточнить действующие в данный момент параметры, а также изменить значения сразу нескольких параметров. В AutoCADe существует несколько видов диалоговых окон. Для выполнения геометрических построений наиболее эффективно использование диалогового окна команды DDRMODES, служащее для установки общих режимов рисования. Через это окно можно непосредственно управлять вспомогательными средствами черчения, рассмотренными выше. Границы чертежа Команда LIMITS (ЛИМИТЫ) Команда LIMITS позволяет установить границы для текущего чертежа, т. е. координаты левого нижнего и правого верхнего углов. После ввода этой команды возможен следующий диалог: ON/OFF/<Lower left corner> <0.0000,0.0000>: Вкл/Откл/<Левый нижний угол> <0.0000,0.0000>: Upper right corner <12.0000,9.0000>:210,297 Правый верхний угол <12.0000,9.0000>:210,297 |